

So all the folders in it and the sizes next to it. I actually get the size of the current directory, there's the dot there, and then everything in it. Like, for instance, one would just look in the current directory. You can using dev dash d and then giving it a number. It's actually going to look inside every folder, inside every folder of every folder, and all the way down. So let's use a different command, du for disk utility, and if I just run du right here in the Documents folder it's going to give me a list of all of the folders and the size next to it. But what about folders? This is great for files but a lot of time you want to find out what folders are taking up a lot of space. So now let's run this and you could see it tells me the files that are 2M or larger. So when you're modifying your previous command instead of typing it from scratch use an up arrow to bring it up and then you could use the arrow keys to go back and forth and edit it or add things to the end. The up arrow key goes through your previous history of commands. So if I want to find something 2M or larger I just put a + in front of it like that.īy the way notice here that I easily bring up previous commands. It's unlikely that a file is going to be exactly that. The reason I get no results is I'm asking it to find files that are exactly 2M in size. Now I could type something here like say 2G or 2M. Now instead of name or iname I could do find and then -size.
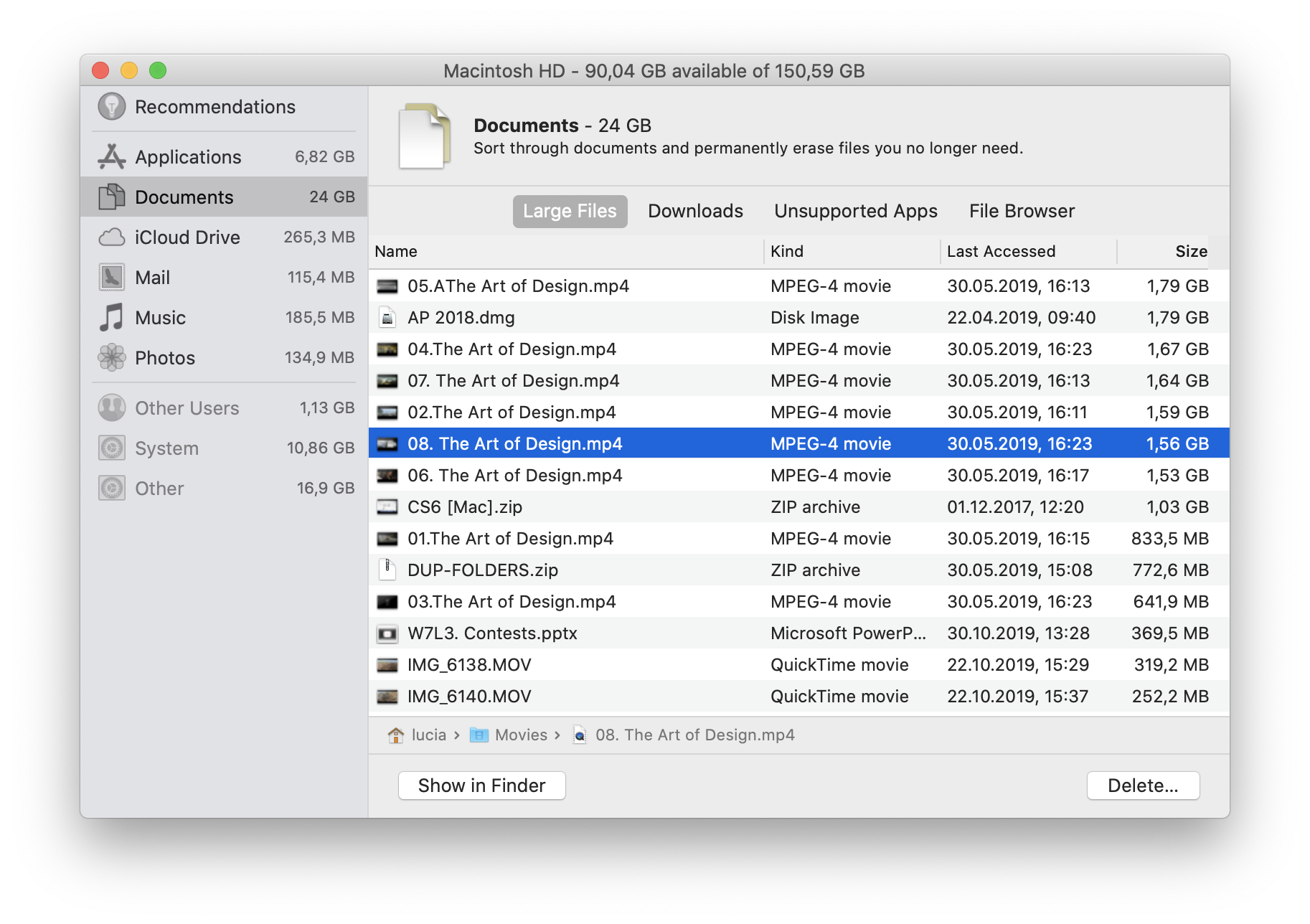
But I could put an i in front of name for insensitive case insensitive so then it will find it regardless of case. So I know there's one called Trail.jpg like that and it's going to give me the result which it finds that file in the Projects Folder. So I could do dash name and then I'm going to use quotes here. Now let's say I want to find something by name.
#Find large files on mac full
If you're just starting off using the Terminal it's better to go to the actual location where you want to do things and then use the single dot even though you could actually type a full path there instead. Most of the time you're going to want to use your current location, which is just a single dot. I know it's one level up so two dots will take me there. You could go back up a level with two dots like that so I don't have to retype the whole path of the Documents folder. Now you could also use the Find command to find files. If instead of seeing a list like this with all the data I could just, instead of dash l do dash s. So m for megs, b for bytes, these's k and g as well. So instead I'm going to use ls-l and also add the parameter h. Now it can be hard to read these long numbers here. That's the number of bytes for this file. Anything that's a regular file is a dash there. Now I can do ls and see there's a bunch of files there. Like, for instance, let's go into the Projects Folder. Now the file sizes don't make sense for folders. I'll get to see things like a d here next to anything that is a directory or folder. If I want a better list I can do ls and then dash l to list everything this way. Now I can type Return just as if I typed out all those characters. So all I need to do here is type cd space and instead of typing the full path if I just drag and drop the folder into the Terminal window anywhere then it will insert the full path. So, for instance, here I've got a Finder window and there's my Documents folder which is where I want to go. But you could also type cd and the full path to any place and you could use the Finder as a way to get a quick shortcut to that. I could then go down into the Documents folder by typing cd and then Documents to go down into it. If I were to list the files here, ls for list, then I would see all of the folders in my Home folder. It's better to start off at a place like your Home folder or maybe your Documents folder. So starting at the top level isn't very good because you're going to get System files, Library files, Application files, things like that. You want to start off at a good location for finding files. In this case I'm in the Users Folder/MacMost. Now when you're working in Terminal you are always at a certain location. So when you launch the Terminal you get a window that looks like this. It can be faster to do both of those things using the Terminal. So while you can use the Finder to find large files it's a little more difficult to find large folders. Join us and get exclusive content and course discounts. There you can read more about the Patreon Campaign. MacMost is brought to you thanks to a great group of more than 1000 supporters.
#Find large files on mac how to
Let me show you how to use the Terminal to find the largest files and folders on your drive.

Video Transcript: Hi, this is Gary with. Check out Using Terminal to Find Large Files and Folders at YouTube for closed captioning and more options.


 0 kommentar(er)
0 kommentar(er)
